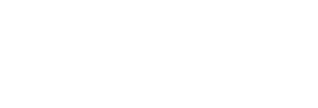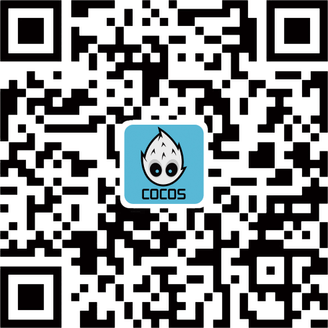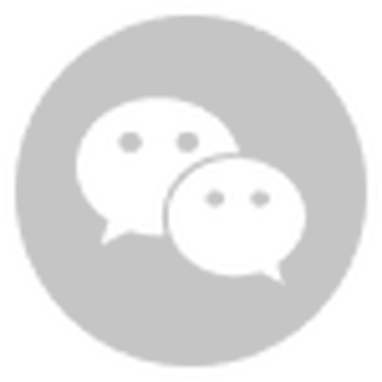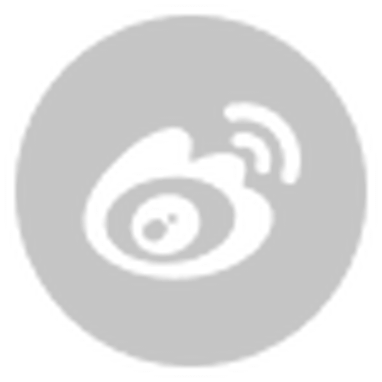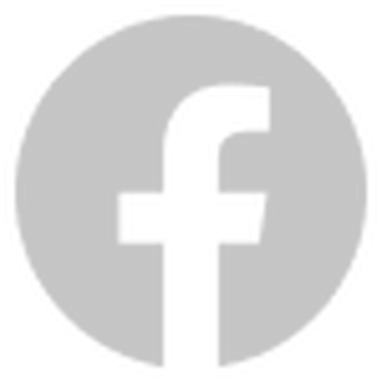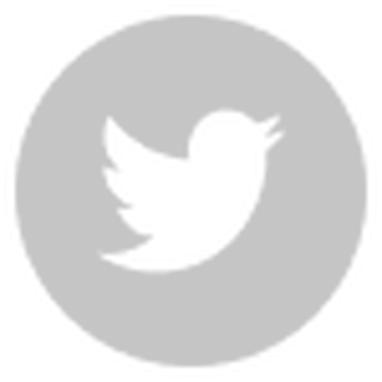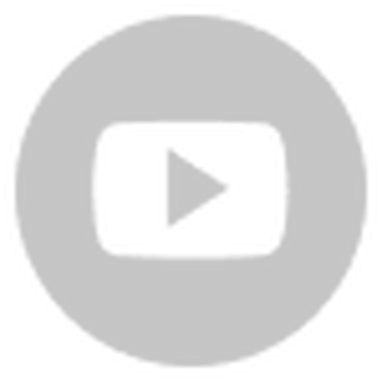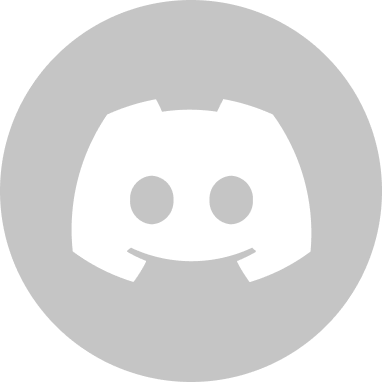One of the great features that come with many game engines is the ability to add additional software built by community members and 3rd party tool developers to your engine that can help in many different ways such as networking, specific particle effects, improving functionality of text, and more.
Cocos Creator 3.x has made it very easy for developers of third-party tools to have their software added to our engine so that developers of games and apps can easily download, install, and apply them quickly to their project with little issue.
There are three different ways a third-party developer can have their software added to our service. Each depends on the amount of work you want to do, how much integration you want, and the purpose of the software.
- Extensions – These are add-ons that can either be added to a project manually within the projects directory, your global directory, or installed automatically from the Cocos Store.
- SDKHub – SDKHub (previously known as SDKBox) is a Cocos Creator SDK compiler that allows for users to choose from the many SDKs that allow them to monetize their games with IAP, advertising, accounts, and game services. Building SDKs for SDKHub is only available for companies building monetization services.
- Services – Services are add-ons that are native to Cocos Creator and built into the editor.
This blog post is set to help you understand what is required to have your 3rd party tool become a part of Cocos Creator and make sure it runs correctly for your developer clients.
Extensions
Extensions are the easiest to build and can be built for free or as a paid service in the Cocos Store as well as installed easily as a global or project based add-on. Extensions can only be built by you and your company, Cocos will not build extensions for your project, unless you want it to be a service within Cocos Creator.
You can find your extensions for your projects from the Cocos Creator menu bar under “Extension”

Developers can then choose to activate, deactivate, or delete project and global extensions in the Extension Manager, or download new ones in the Cocos Store.

Purchasing extensions from the Cocos Store
In the Cocos Store, developers who have sent their extensions to the store, can have their extensions be searched for, purchased, and installed automatically into a developers project.
Example:


Once you click the “Get” button, you can install it by clicking on the install button of the “Downloads” section.
To have your extension added to our store, contact our business development team at BD@cocos.com
How to let developers manually install your extension
Have the extension folder downloaded by the developer and place the extension folder in the correct directory.
For Global projects, place in the /Users/username/.CocosCreator/extensions/ directory for PC and /Users/username/.CocosCreator/packages for macOS.
For Local projects, place in the ProjectName/extensions/ directory for PC and ProjectName/packages/ for macOS.
How to build an Extension
For an overview on how to build extensions we have a three part tutorial series on our forums:
Part One, Part Two, Part Three
Or you can watch our YouTube video introduction on how to build extensions
More information on building extensions is available here: https://docs.cocos.com/creator/manual/en/extension/
SDKHub
SDKHub is the successor to our SDKBox, allowing developers to quickly add monetization platforms to their games without the need for complicated implementation. Easily choose the SDKs you want and they are installed into your project.
Installing SDKHub in your project
Open the services panel of Cocos Creator

From the Services panel, enable Cocos SDKHub

If the project doesn’t have a Cocos AppID, you will need to create one.

On the Cocos Service's website, add your project by clicking the “Create Game” button.

Fill out all the information

Return to Cocos Creator and add the configuration. Then you can configure your plugin within the project.

Adding your SDK to SDKHub
If you are a 3rd party developer with a monetization platform, we have an easy to follow integration documentation website: https://service.cocos.com/document/en/sdkhub.html
Once your SDK is setup for SDKHub, contact our business development team at bd@cocos.com for final preparations with our SDKHub team.
SDKs added to SDKHub may have a nominal usage fee as part of the service that can be explained in further detail by the Cocos business development team.
Services
Services are built-in extensions that are directly fitted for the core of the Cocos engine by our engineering team. We will prepare, test, and maintain your service for upcoming versions. Becoming a service means never having to worry about if your code works with Cocos Creator as we give your software VIP services that you won’t get with SDKHub or home-built extensions.
Service-based extensions are a paid option to Cocos and only available by contacting our business development team at bd@cocos.com.
Adding services to your project
Just like adding SDKHub to your project, open the services panel and enable any of the services available in the panel.
Note: You will need to give your project a Cocos AppID before you are able to activate any services.

Creating Services
For Documentation and APIs, please refer to our Cocos services website at https://service.cocos.com/document/en/sdkhub.html
After finalizing your service to specifications, please contact our business development team for additional steps at BD@cocos.com. Your service will become available when all integration is complete in the next Cocos Creator public build.